

Now, if this was an Excel spreadsheet, you might start adding data right about now. For example, you could have a “Customers” table that stores customer info, a “Products” table that stores info on products that you sell, and an “Orders” table that stores info on which customers ordered which products.
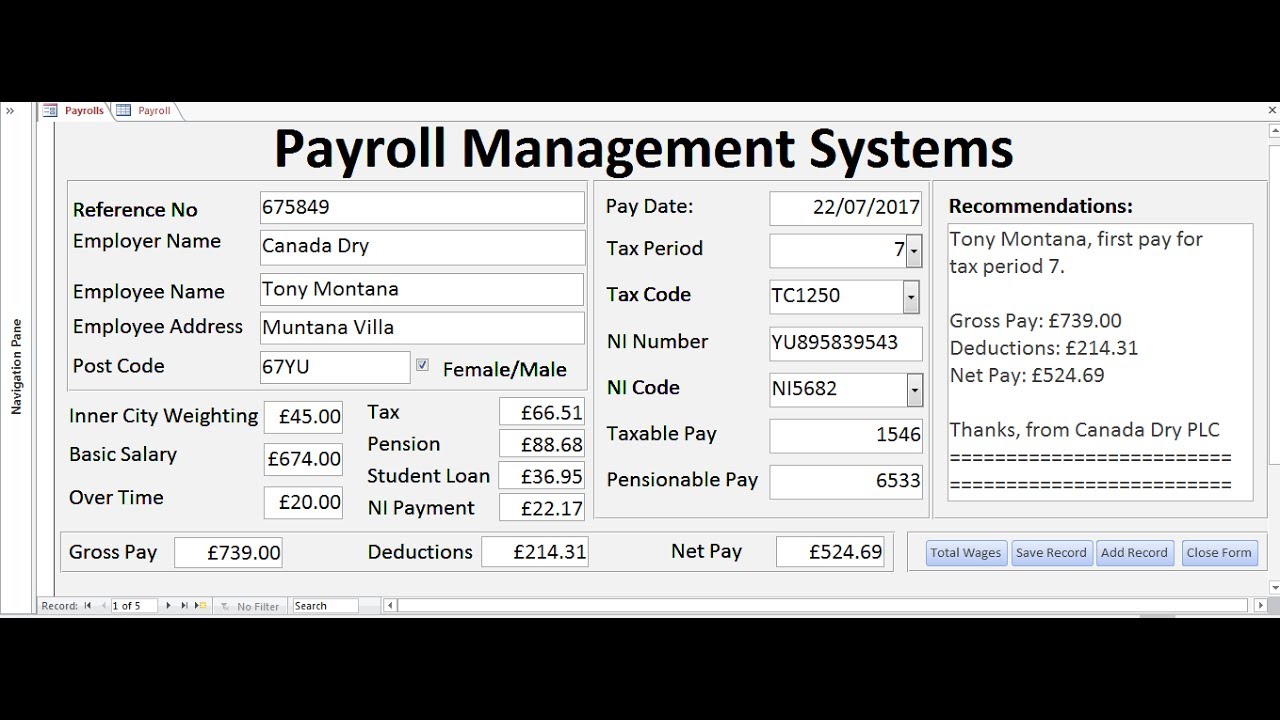
Each table stores a different set of data. Most Access databases have lots of tables. So you can click that button any time you need to create a new table. You’ll now have another blank table in your database. Here’s what that button looks like on the Ribbon: Clicking the “Table” icon from the “CREATE” tab creates a new table. Access creates this automatically when you create a new database. Your new database will already have one table called Table1. Clicking the “File” tab will provide options for creating a new database.įor more screenshots and detail, see How to Create a Database in Access. You can also do it from the File menu (from the top menu). You can now customise this database to your own needs.īut you need not go to the welcome screen every time you want to create a database. And it will look something like this: This is a newly created blank desktop database. That’s all there is to it! You will now be proud owner of a blank database.

Name the database at the prompt and click Create.You can create your first database straight from there. When you first open Access, a welcome screen is displayed. Let’s start by creating a blank database. Add four fields to the table, name/rename them, and set up their data type.This article is Part 1 of the Microsoft Access tutorial.


 0 kommentar(er)
0 kommentar(er)
